As a funny side note, the BootCamp site has a silly disclaimer on the side: Word to the WiseWindows running on a Mac is like Windows running on a PC.That means it’ll be subject to the same attacks that plague the Windows world.So be sure to keep it updated with the latest Microsoft Windows security fixes.
 After the major announcement last year that Apple was going to switch to Intel processors and the surprise announcement of the Intel iMac and MacBook Pro in January (six months ahead of schedule), Apple has done it again. Shortly after a few programmers were able to get BIOS emulation to work on the Mac, Apple released a new product BootCamp.
After the major announcement last year that Apple was going to switch to Intel processors and the surprise announcement of the Intel iMac and MacBook Pro in January (six months ahead of schedule), Apple has done it again. Shortly after a few programmers were able to get BIOS emulation to work on the Mac, Apple released a new product BootCamp.
More and more people are buying and loving Macs. To make this choice simply
irresistible, Apple will include technology in the next major release of Mac
OS X, Leopard, that lets you install and run the Windows XP operating system
on your Mac. Called Boot Camp (for now), you can download a public beta
today.
Obviously only compatible with the new Apple computers with Intel chips (MacBook Pro, iMac, MacMini), BootCamp not only allows users to setup and install Windows XP, it even burns a CD with the core drivers (Graphics, Networking, Audio, Airport Wireless, Bluetooth, The Eject Key, and Brightness Control) for Windows. This was the main problem with the hack-around method before as users were faced with unstable performance.
The real question now is, how well does it perform. Shortly after the announcement of BootCamp, I downloaded and installed Windows XP on my 20′ iMac with an Intel Core Duo processor running with 2 GB RAM. The install went very quickly and as I began to install applications (Microsoft Office, Adobe Creative Suite, Macromedia Studio 8) I noticed that they were installing faster than on my PCs. I launched Adobe Photoshop and began working with some RAW images. I applied some filters and effects and the results were astounding. The performance completely blew my current PC setup out of the water! Illustrator and Flash gave similar results. The verdict? Not only does the iMac perform amazingly with OS X, it simply fies with Microsoft Windows.
As a funny side note, the BootCamp site has a silly disclaimer on the side:
Word to the Wise
Windows running on a Mac is like Windows running on a PC.
That means it’ll be subject to the same attacks that plague the Windows world.
So be sure to keep it updated with the latest Microsoft Windows security fixes.
🙂 Apple, you never cease to amaze me.
src="http://pagead2.googlesyndication.com/pagead/show_ads.js">
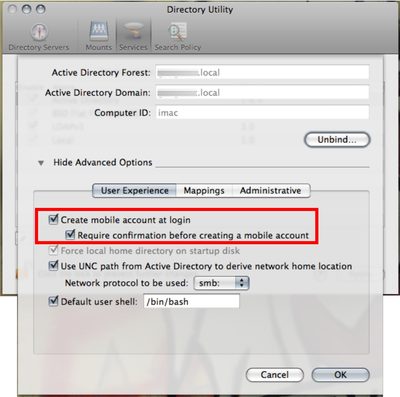
 This project starts in the trunk of my wagon. Since the plan was to install the MacMini into the trunk of the vehicle, I started my expedition in the CD Changer/Satellite Radio compartment of the trunk. Since I do not have the CD changer or satellite radio, the trunk compartment has both connections waiting in the trunk. Each of the connections has two components: power and optical connection. For this project, I will not be using the optical connections but the power instead.
This project starts in the trunk of my wagon. Since the plan was to install the MacMini into the trunk of the vehicle, I started my expedition in the CD Changer/Satellite Radio compartment of the trunk. Since I do not have the CD changer or satellite radio, the trunk compartment has both connections waiting in the trunk. Each of the connections has two components: power and optical connection. For this project, I will not be using the optical connections but the power instead.  The power connectors (Brown & Orange+stripe) are connected to the plug as one, but can be separated from the kit. The first step is to separate the power from the optical block. Once the power has been separated from the optical block, I cut the power cords and attached quick connect adapters to the ends of the wires, for both the CD Changer and the Satellite radio connections. This provides me with power for both the Primary and Secondary power connections that come out of the Carnetix power inverter system. Once the power connector was separated, I cut the power cords and crimped on the quick connect ports.
The power connectors (Brown & Orange+stripe) are connected to the plug as one, but can be separated from the kit. The first step is to separate the power from the optical block. Once the power has been separated from the optical block, I cut the power cords and attached quick connect adapters to the ends of the wires, for both the CD Changer and the Satellite radio connections. This provides me with power for both the Primary and Secondary power connections that come out of the Carnetix power inverter system. Once the power connector was separated, I cut the power cords and crimped on the quick connect ports.  Now that the power has been separated, I went ahead and crimped on the corresponding quick connect clips to the wires on the cable supplied by Carnetix.
Now that the power has been separated, I went ahead and crimped on the corresponding quick connect clips to the wires on the cable supplied by Carnetix.  Notice that all the quick connects are crimped on and ready to go. ?The next step for the install involved finding a 12V source that only came online when the car is in Ignition On mode. Luckily, there is a 12V power plug located in the trunk right next to the compartment for the CD Changer, et all. I connected the ignition indicator wire to the positive line from the 12V source.
Notice that all the quick connects are crimped on and ready to go. ?The next step for the install involved finding a 12V source that only came online when the car is in Ignition On mode. Luckily, there is a 12V power plug located in the trunk right next to the compartment for the CD Changer, et all. I connected the ignition indicator wire to the positive line from the 12V source. 


